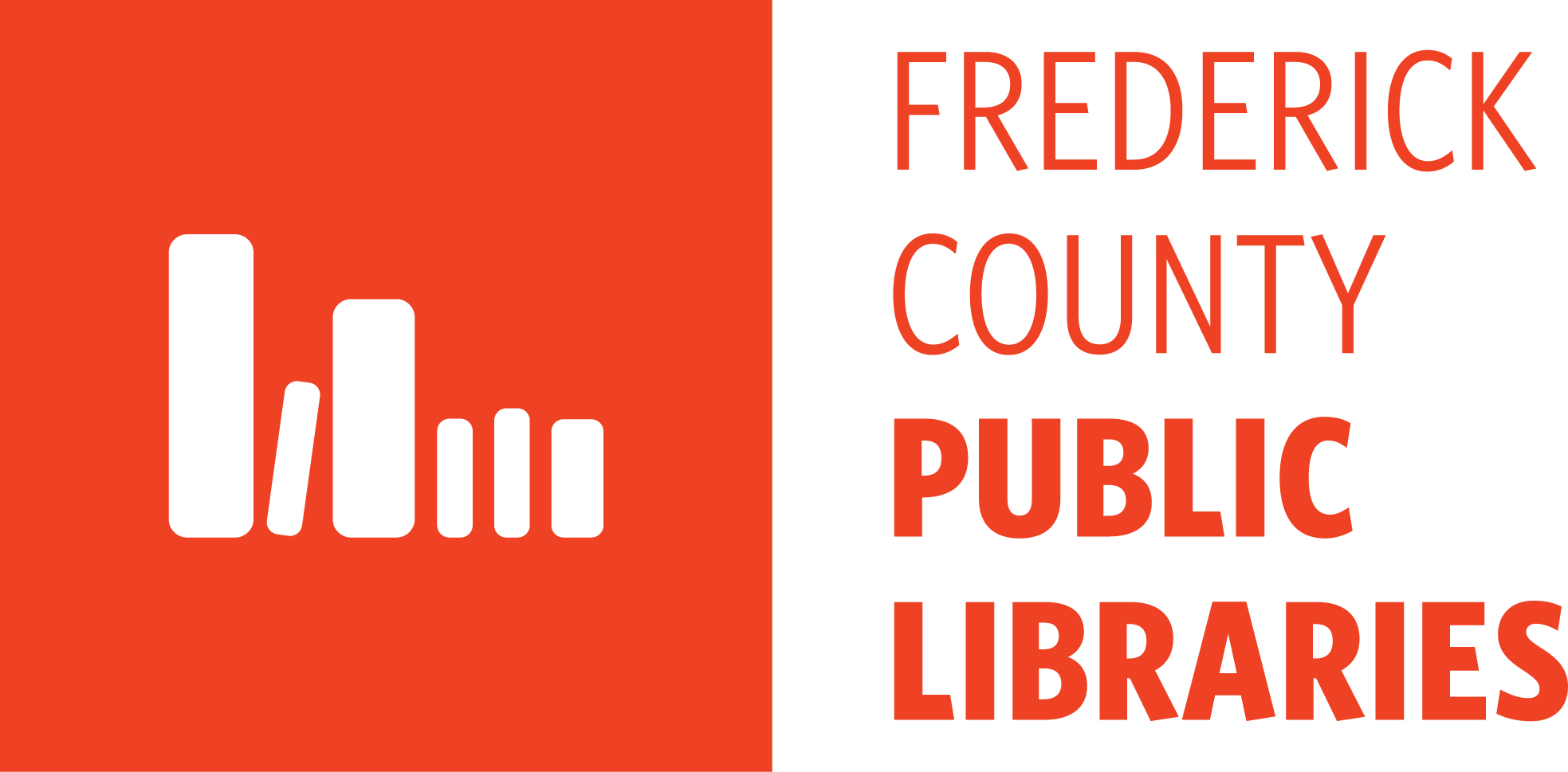iPad/iPhone
- Download Smart Alec App from App Store and login to your account using your library barcode without spaces and your last name.
- Open page/doc you need to print on device and locate "share" icon.
- Ignore the Smart Alec app if you see it. Instead, scroll down and choose "print."
- Some apps just have a "print" button and no "share." Ignore "Printer Options."
- From Printer Options screen, use fingers to "pinch and zoom" document.
- Find the "Share" icon again and tap it. A menu of apps will pop up. Scroll through to find Smart Alec.
- Your page/doc will be loaded as a PDF to the Smart Alec app.
- Click "Send." Page/doc will now appear as a PDF in your Smart Alec app.
- Visit your local branch to print and pick up your prints.