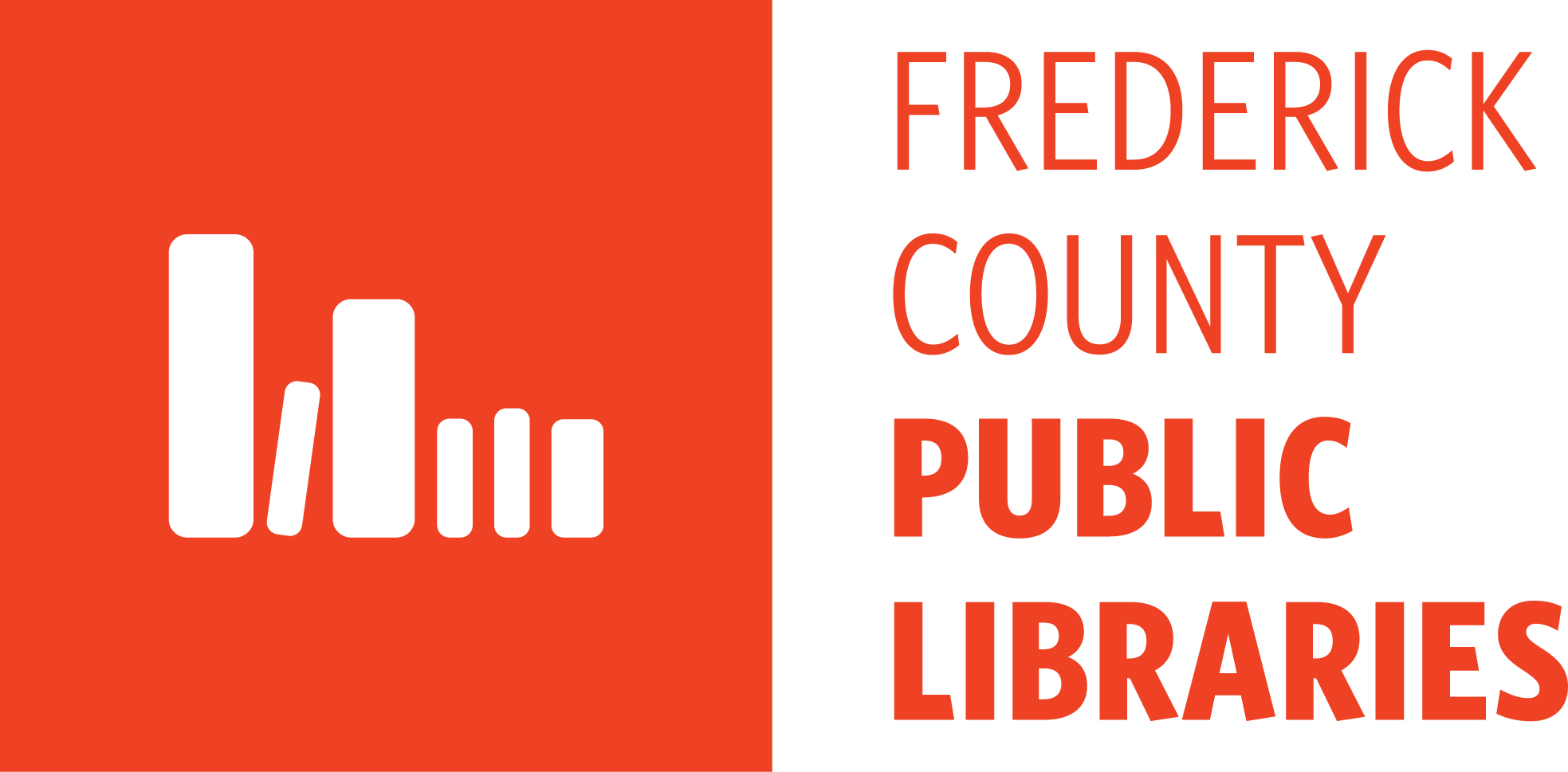- Download Smart Alec App from the Google Play Store.
- Login to your account using your library barcode without spaces and your last name.
- Open document/file you want to print.
- Select "Share" option and then "Print." Some apps just have a "print" button and no "share."
- Choose Smart Alec from "Select a Printer" at the top of the screen.
- Click "Print" icon. You'll be asked if you want to use Smart Alec as your printer.
- Click "OK." Your page/doc will be loaded to the Smart Alec app.
- Visit your local branch to print and pick up your prints.
Wireless Internet & Printing
Wireless Internet Access
Frederick County Public Libraries offers free public wireless internet access at all library branches. Public wifi is accessible inside and outside of the branches. No login is required for use and users can search “FCPL” on their device. The broadband service reaches up to 150 to 200 feet outside of each branch and provides lightning-fast downloads and streaming.
Please note the FCPL Internet Use Policy applies to the use of our wireless internet service.
Wireless Printing
Black and white pages are 20 cents per page and full color pages are 50 cents per page. Photocopying is available in black and white and is also 20 cents per page. Faxes are $1 per page. Scanning is free.
Wireless printing is available through SmartAlec. Library-card holders may login using their card number without needing to register for an account. Non-cardholders can register using the guest button. You will be assigned an account number through SmartAlec when registering with either your phone number or e-mail address. A confirmation text or e-mail will be sent, along with the card number, during the registration process.
Click Here to get started
Once You’ve logged in there are several options for printing
- One or more files may be uploaded via the Select File button.
- Submit a webpage for printing.
- If you have an e-mail address on your account you may submit a file for printing by e-mail to smartalec@smartalecprint.com
- Print directly from your Google Drive by clicking the Sign In with Google button and following the prompts.
Accessing your print job
After selecting print on your device, proceed to the payment center next to the printer.
Click on "Print My Document".
Enter your library card number or guest account number, and then touch Log In.
Touch the file name in the main print screen. You will be presented with a preview of the document that you selected. Touch on # of Copies to print multiple copies, or to print selected pages within the document. When these selections have been made, touch Continue.
Select the appropriate printing method and then press Continue.
To pay for the job, you can enter coins or cash, pay with an existing SAM print balance, or pay with a credit card.
Confirm the amount for the print job, and then touch Print.
Print on the go via the Smart Alec app!
Wireless Printing with Smart Alec App
- Download Smart Alec App from App Store and login to your account using your library barcode without spaces and your last name.
- Open page/doc you need to print on device and locate "share" icon.
- Ignore the Smart Alec app if you see it. Instead, scroll down and choose "print."
- Some apps just have a "print" button and no "share." Ignore "Printer Options."
- From Printer Options screen, use fingers to "pinch and zoom" document.
- Find the "Share" icon again and tap it. A menu of apps will pop up. Scroll through to find Smart Alec.
- Your page/doc will be loaded as a PDF to the Smart Alec app.
- Click "Send." Page/doc will now appear as a PDF in your Smart Alec app.
- Visit your local branch to print and pick up your prints.